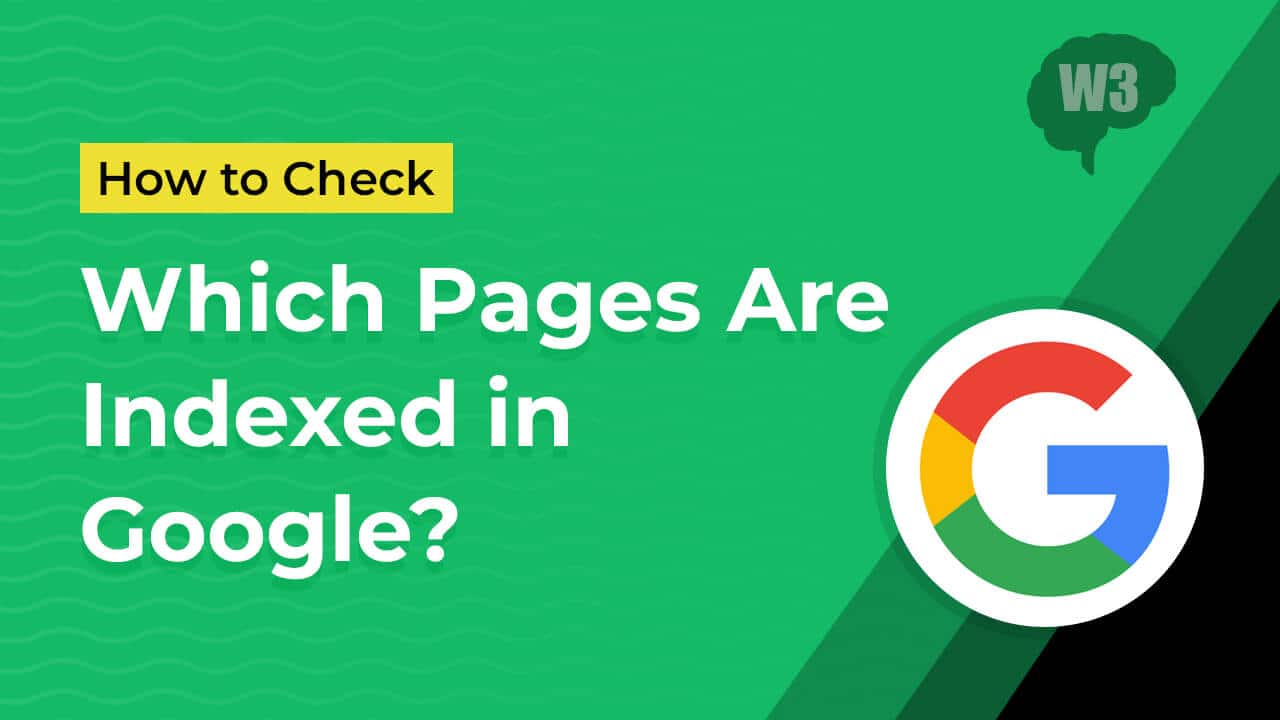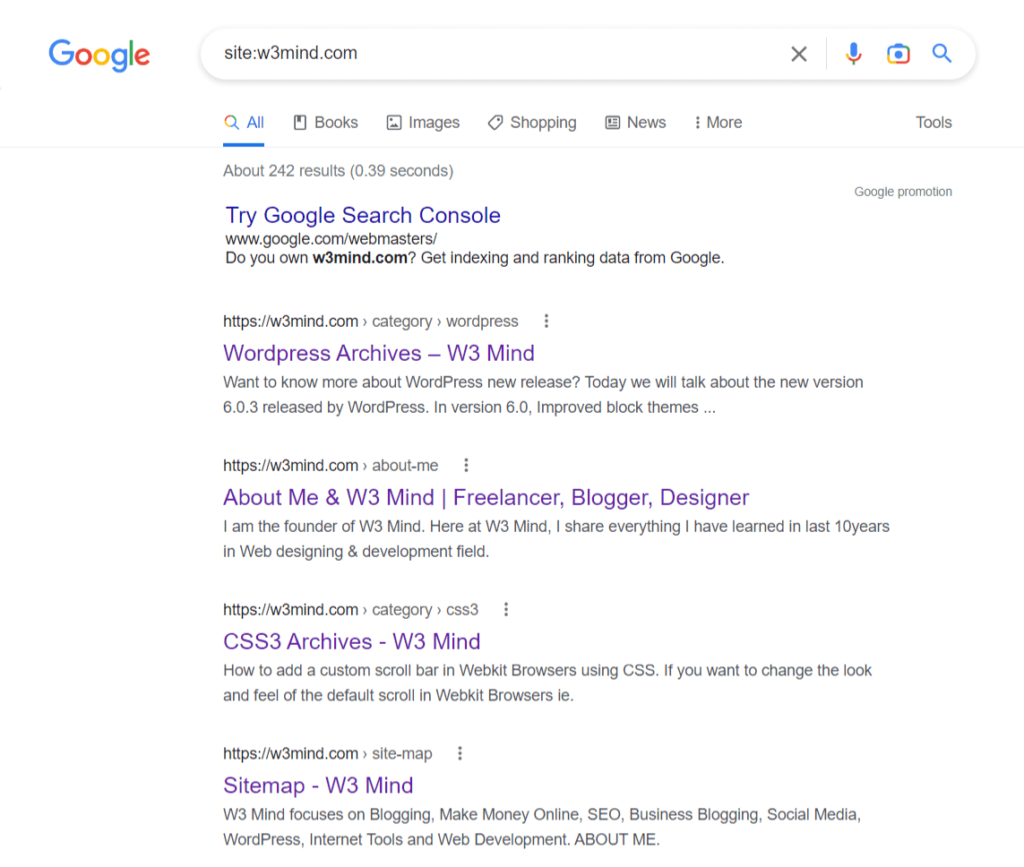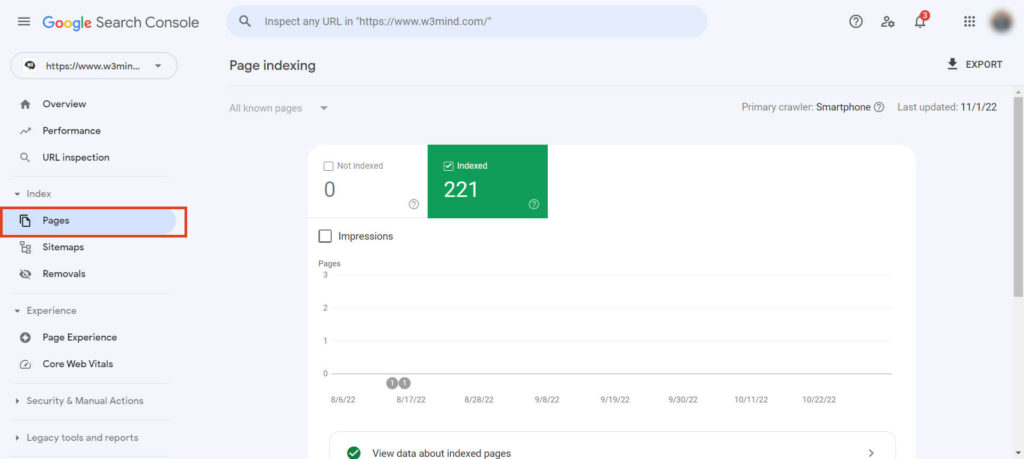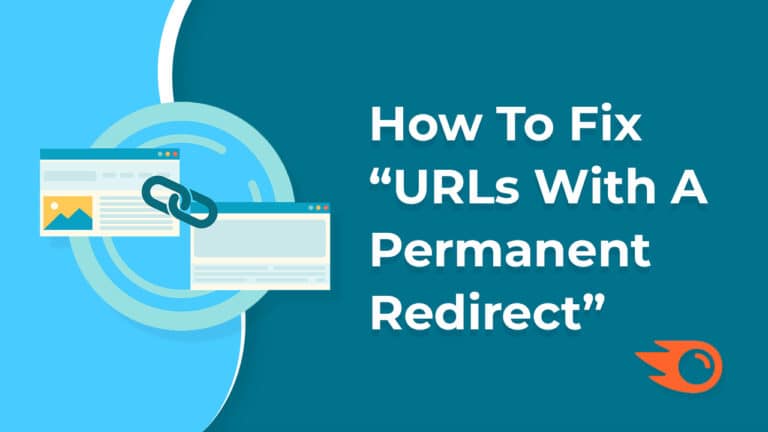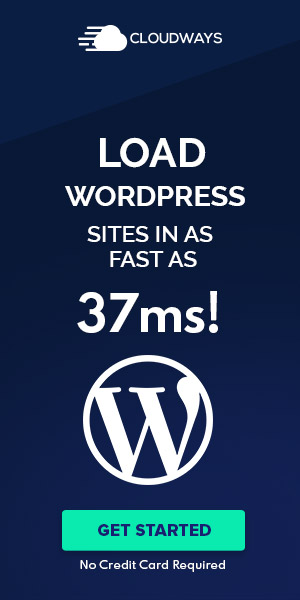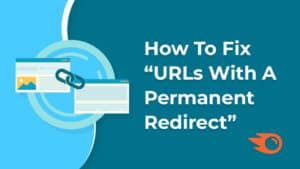Welcome to another new article posted by W3 Mind.
So today I will tell you how you can know how many pages of a website are indexed in Google.
There are basically two ways by which you can find out how many pages have been indexed in Google.
And here you don’t need to install any online tools or extensions.
Table of Contents
Method 1: The Google site: query
You might like this method because you don’t have to put much effort for this and it is also a very handy trick.
I’m talking about “site:” operator. By using this you can get an approximate number of pages indexed by Google.
You would type the following into the Google search box or the browser’s Chrome search bar:
site:w3mind.com
After running the above query, you will get result something like this:
And not only this, you can also filter the results using some other different queries as mentioned below.
- site:w3mind.com/subdirectory/
This will only display the indexed pages in the directory /subdirectory/ - site:w3mind.com Phrase of choice
This will display those indexed pages which contain the phrase of your choice - site:w3mind.com inurl:phrase
This will only display those indexed pages which contain the word “phrase” in the URL - site:w3mind.com intitle:phrase
This will only display those indexed pages which contain the word “phrase” in the title - site:w3mind.com filetype:pdf
This will only display those indexed files with the chosen filetype (other possible filetypes are: doc, pdf, ps, xls, rtf, swf etc.)
Method 2: Using the Google Search Console
And now I am going to tell you the second method, in which you can know about the indexed pages in more detail.
Yes, I’m talking about GSC(Google Search Console)
- You just need to log-in the Google Search Console and select the your website.
- Click “Pages” under “Index” in the left side navigation. Here you will get the information of indexed pages.
You will see the view like this:
If you liked this article, then please subscribe to our YouTube Channel for free WordPress video tutorials and you can also follow W3Mind on Facebook.